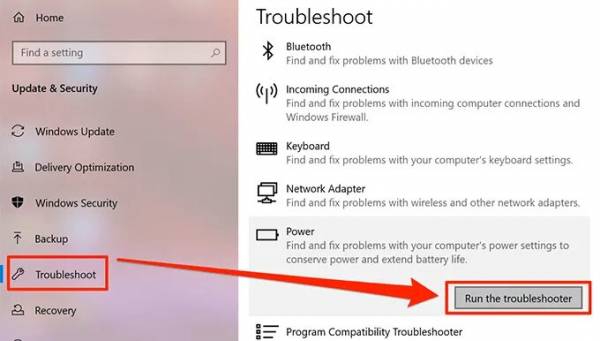Fixing the problem of Windows not shutting down
One of the problems that you may encounter while working with the Windows operating system is that Windows does not shut down after pressing the power button, which can naturally disrupt the process of working with the computer a little, and if this happens when we have important work, it can cause us a lot of problems. This problem occurs very simply, but solving it takes a little time because when such a problem occurs, it means that there is a problem in Windows that refuses to shut down the computer.
However, sometimes finding the root of this problem is a little easy and sometimes very difficult because it may be the origin of an installed program, a file, new settings, etc. that you may not even be aware of!
1- Turning off the computer with the power button
The first option that may come to each of us’s minds is turning off the computer using the power button, which is not a logical method, but it can solve our problem in inappropriate situations. Generally, in this method, when you select the power option in Windows and Windows does not turn off, by pressing the power button of the laptop or computer, you force it to turn off, which is also a very simple shutdown process.
To turn off the computer using the power button, you only need to hold your finger on it until you hear the shutdown sound. You don’t need to hold your finger on this button to turn it on because it will turn on by pressing the power button once. But this method is recommended for unusual and necessary times and if you have enough time, it is not recommended at all and read the following to get acquainted with other ways.
2- Turning off the computer with the command prompt
One of the common ways to turn off the computer is to use the cmd option in Windows, which is one of the web tools and you can simply type the commands you want in it. To enable this option, follow the steps below;
Press the two Win + R keys together to open the Run window.
Type the phrase “cmd” in the empty box of the Run window.
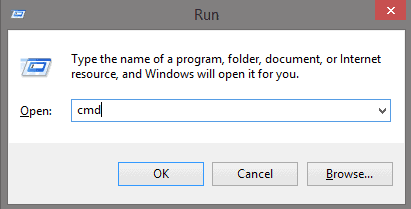
A cmd window will open for you.
In the opened window, enter the phrase “shutdown /s /f /t 0” in the cmd window.
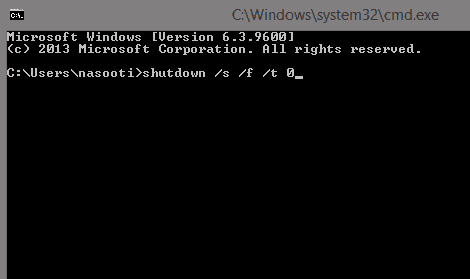
Your computer will shut down immediately.
This method is one of the ways to solve the problem of the laptop not turning off that you can use in a fraction of the time.
3- Create a program to shut down the computer
If the above method was able to run well on your computer, in order to always be available to you, you can create it as a simple program that is always on your desktop. However, you no longer need to type this code every time you turn off the system and you can turn off the computer with just a few simple clicks, which you must follow the steps below;
Press the two Win + R keys on the computer keyboard simultaneously to open the Run window.
In the Run window, enter the phrase “notepad” and then press Enter.
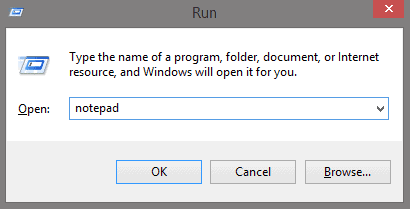
Enter the command code “shutdown /s /f /t 0” in Notepad.
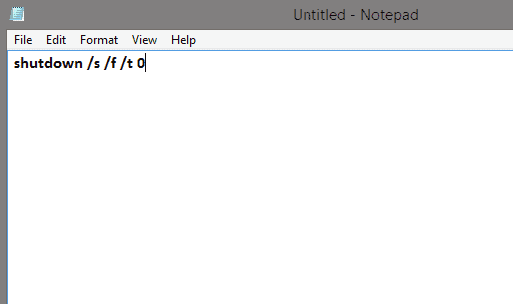
Then select the File option from the top left of the Notepad window and select the Save option in this menu.
In the opened window, you should select the Desktop option as the save location.
Select the desired file name “shutdown.bat”.
In the Save as type section, select the All Files option.
Then select the Save option at the bottom of the page.
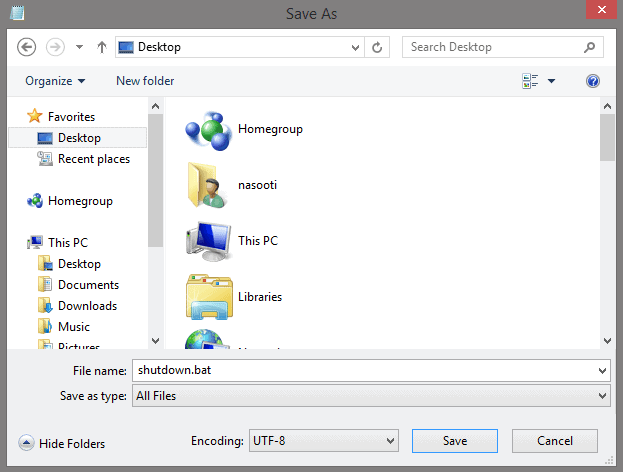
To shut down your computer, simply select the “Run as administrator” option to run the file and eventually shut down your computer. It’s that simple!
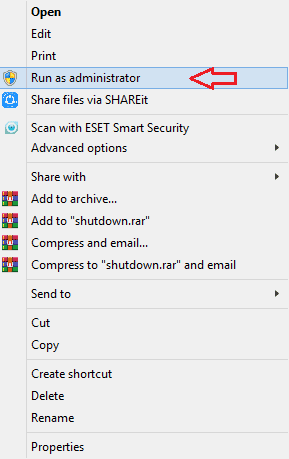
4- Using the Run window
Despite the above steps, you can still easily perform the entire shutdown process as explained in the following tutorial;
Press the Win+R keys simultaneously.
Enter the command code “shutdown /s /f /t 0” in the empty box and then press enter.
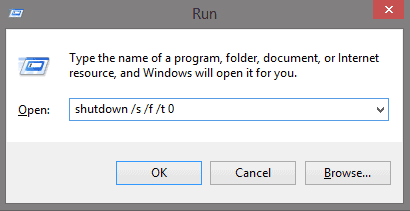
5- Make changes to power options
The purpose of making changes in this section is that there is an option that when you try to turn off the computer, the computer will not turn off, which is called Fast Startup, which you must disable. To disable it, follow the steps below;
Enter the Windows Control Panel and then select the Power options option.
Select the Choose what the power button does option from the left.
In the window that opens, uncheck the Fast Startup (recommended) option.
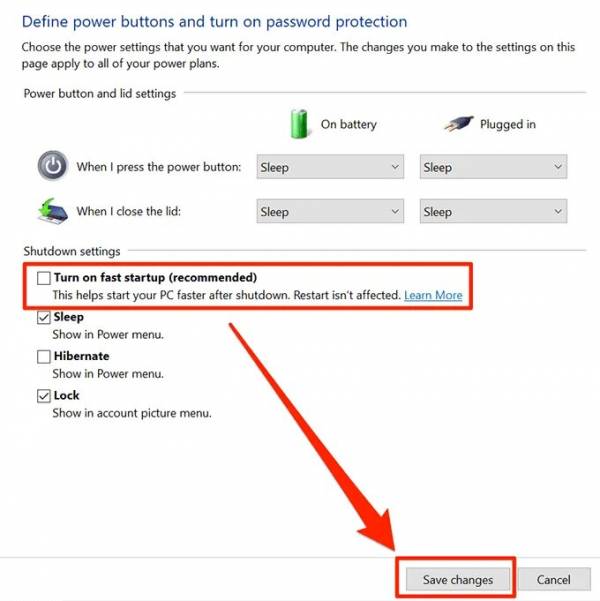
Then select the save changes option from the bottom of the page.
6- Using the troubleshooter in Windows
The troubleshooter option is one of the useful Windows options that you have naturally encountered several times, and that is when you encounter problems in Windows, and this option will help you and ultimately identify and fix the problem. However, in the context, you can also use this option as a way to fix the problem of Windows not shutting down, for which you must follow the following steps;
Enter Windows settings and click on the Update & security option.
Select the troubleshooter option from the left menu and select the Power option on the right.
Then select the Run the troubleshooter option and wait a while.